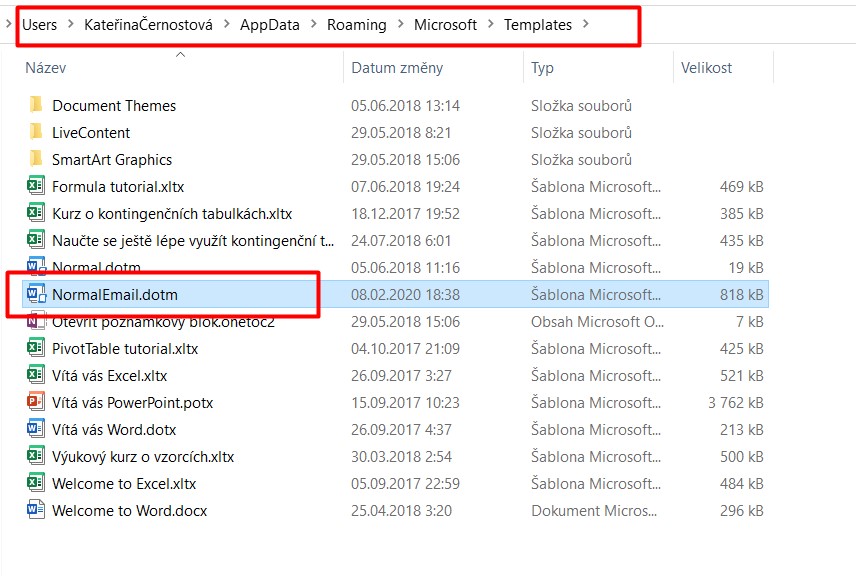Jak být efektivnější v aplikaci Outlook – šablony e-mailů
Posíláte mnoho e-mailů, které se opakují nebo mají téměř identický obsah a liší se pouze detaily? Chcete standardizovat odpovědi odesílané vašimi zaměstnanci? Nebo sjednotit odpovědi vašeho týmu, abyste zachovali profesionální přístup k vašim zákazníkům? Začněte využívat šablony e-mailů a odpovědi na opakující se e-maily vás začnou bavit.
Tento článek vám odhalí šablony e-mailů v Outlooku. Díky nim budete efektivnější a profesionálnější.
Šablony e-mailů
Šablony e-mailů umožňují vytvářet krátké obsahové bloky, které můžete použít pro odpovědi vašim zákazníkům. Obsah e-mailu pak stačí jen trochu přizpůsobit, což vám ušetří spoustu času.
Šablony e-mailů můžete v Outlooku vytvořit dvěma způsoby:
- prostřednictvím doplňku My Templates,
- použitím funkce Rychlé části, která je součástí Outlooku.
V tomto článku si rozebereme jednotlivé možnosti podrobně. Každá možnost s sebou nese určité výhody. Jeden typ šablon lze použít i v Outlooku online, druhý typ šablon je zase možné sdílet s ostatními. Co, který typ šablon přináší je přehledně rozebráno v této tabulce:
| Funkce | My Templates | Rychlé části |
|---|---|---|
| Formátování textu | ANO | ANO |
| Obrázky/Tabulky | ANO | ANO |
| Outlook Desktop | ANO | ANO |
| Outlook Online | ANO | NE |
| Sdílení šablon | NE | ANO |
Doplněk My Templates neboli Moje šablony
Je určen k vytváření krátkých zpráv, které můžete snadno přidat do těla e-mailové zprávy. Obsahem může být formátovaný text, obrázky a dokonce i tabulky.
Aktivace a nastavení doplňku
Doplněk My Templates je potřeba si do Outlooku přidat následujícím způsobem:
- Otevřete si Outlook desktop
- Na kartě Domů zvolte Získat doplňky
- Na kartě Doplňky zvolte Spravováno správcem -> klikněte na My Templates -> Přidat

Pro tvorbu nové šablony, prostřednictvím tohoto doplňku, je třeba si otevřít nový e-mail. Na kartě Zpráva kliknout na View Templates a zvolit + Šablona.
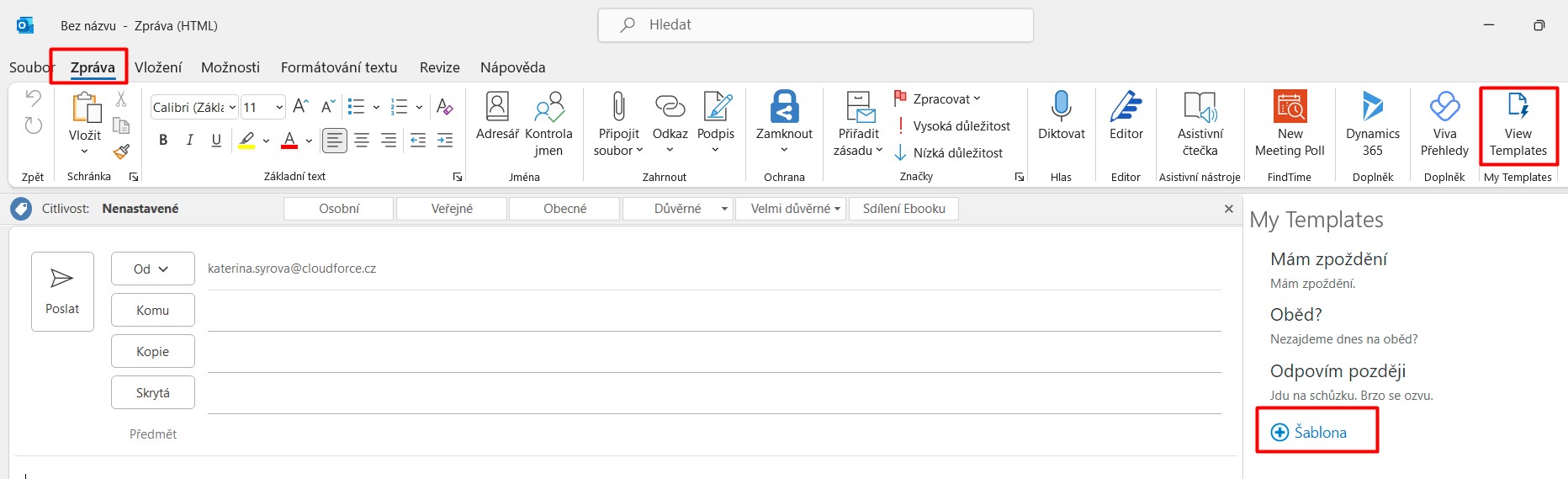
Tím se otevře formulář pro tvorbu nové šablony. Šablonu můžete pojmenovat a přidat její obsah. Formulář nové šablony neobsahuje žádné možnosti formátování. Naše doporučení tedy je napsat si šablonu, včetně formátování, v Outlooku nebo případně ve Wordu a tu si pak zkopírovat a vložit do formuláře nové šablony. Po vložení obsahu nezapomeňte zkontrolovat zalomení řádků, někdy se do obsahu automaticky přidá další nežádoucí zalomení řádku.

První kolonka je pouze pro pojmenování šablony, neobsahuje předmět, který by se potom propsal do e-mailu.
Dále je třeba si dát pozor na to, aby velikost šablony nepřesáhla 32 kb. Pokud vytvoříte větší šablonu než 32 kb, zobrazí se chyba a je třeba šablonu zmenšit. Až poté půjde uložit.

Používání doplňku My Templates
Pro použití šablony pak stačí otevřít nový e-mail v Outlook, nebo e-mail na který chcete odpovědět. Na kartě Zpráva klikněte na možnost View Templates a vyberte šablonu, kterou chcete použít do těla e-mailu. Šablonu můžete vložit kamkoli. Může tedy obsahovat pouze část e-mailu, který chcete odeslat, nebo může být celou odpovědí.
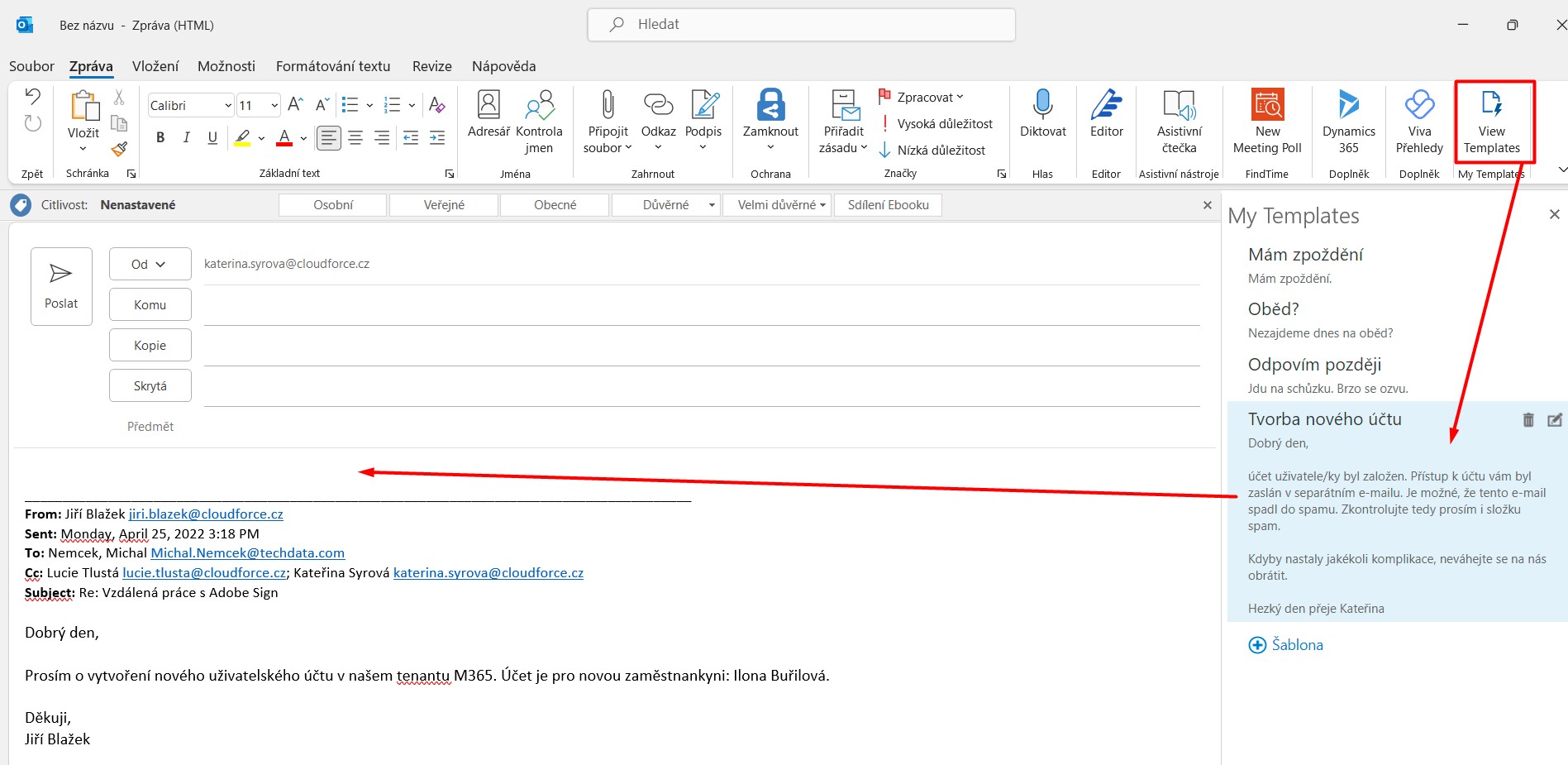
Chcete-li šablonu upravit nebo odstranit, jednoduše najeďte na šablonu a klikněte na ikonu upravit nebo odstranit.
Tipy a triky
Šablony z doplňku My Templates není možné jednoduše sdílet se spolupracovníky. Naše doporučení: můžete je však zkopírovat a poslat kolegům e-mailem a ti si je pak mohou zkopírovat a vytvořit si z nich své šablony.
E-mailové šablony jsou uloženy ve vašem účtu Office 365, proto je můžete používat i v aplikaci Outlook Online. Stačí v Outlooku Online kliknout na nová zpráva -> doplňky -> My Templates a objeví se stejné šablony, které máte v Outlooku desktop.
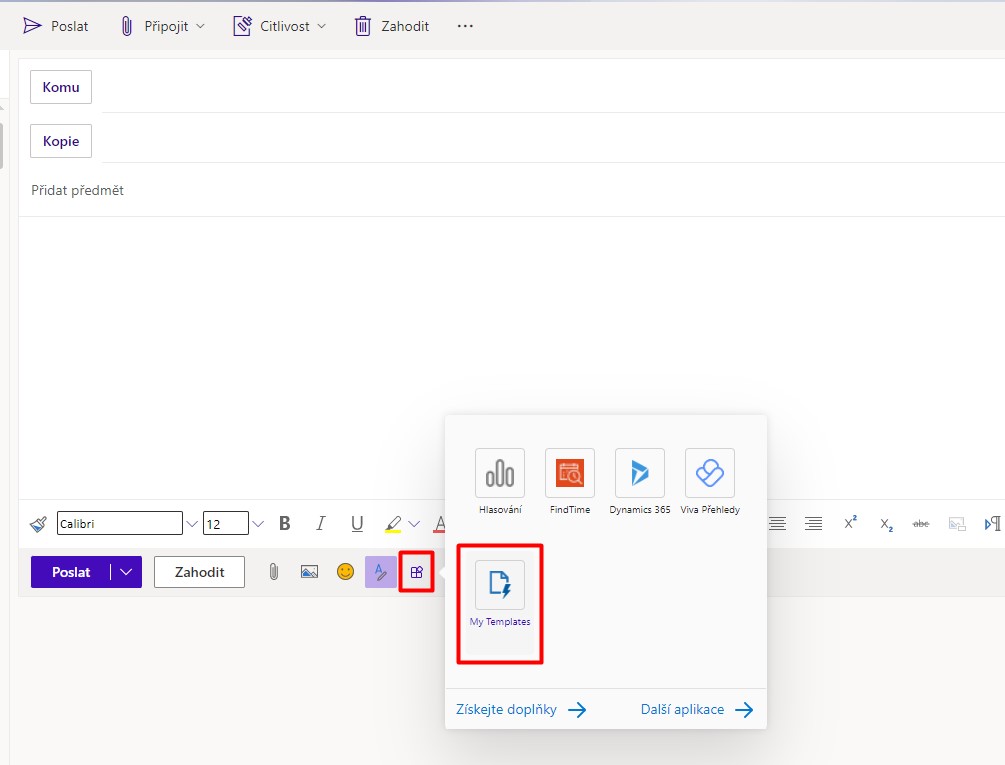
Rychlé části v Outlooku desktop
Toto je druhý způsob, jak být v Outlooku efektivnější. Funkce Rychlé části je součástí Outlooku desktop a nenajdete ji v Outlooku online. Pokud tedy uložíte šablony do Rychlých částí, uloží se do vašeho počítače nikoli do online prostředí Microsoft 365.
Aktivace a nastavení doplňku
Tato funkce je součástí Outlooku desktop. Šablonu tedy stačí vytvořit a uložit následujícím způsobem:
- Otevřete nový e-mail v Outlooku
- Do těla emailu napište obsah šablony
- Vyberte obsah, který má být v šabloně
- Otevřete kartu Vložit
- Rozbalte položku Rychlé části a klikněte na tlačítko Uložit výběr do Galerie rychlých částí
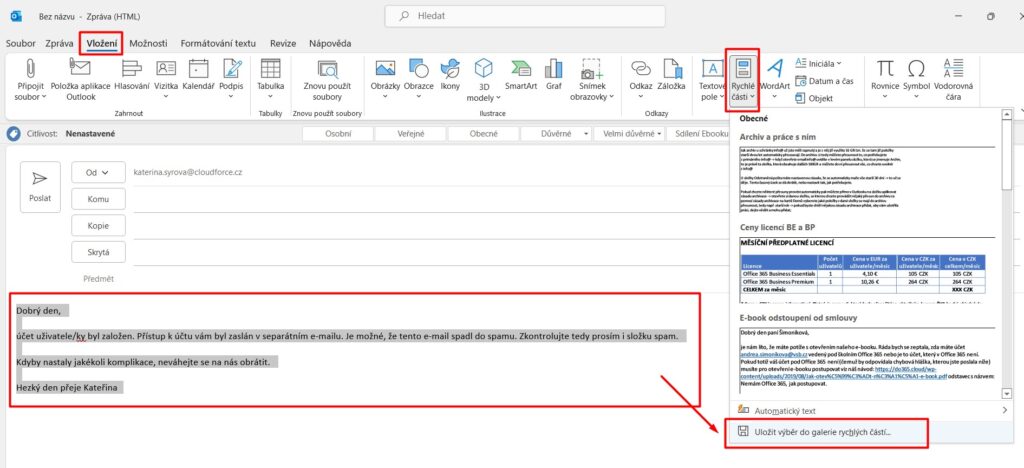
Nyní se zobrazí malé dialogové okno s několika možnostmi uložení obsahu bloku Rychlých částí: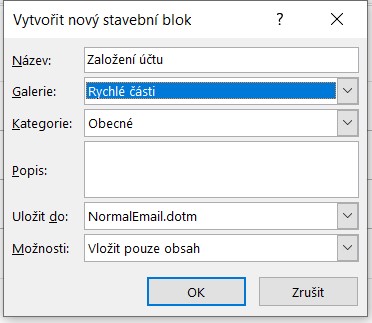
- Název – název bloku obsahu
- Galerie – Rychlé části
- Kategorie – Vytváření vlastních kategorií podle potřeby
- Popis – Krátký popis obsahu
- Uložit do – NormalEmail.dotn
- Možnosti – Vložit pouze obsah
Používání funkce Rychlé části
Chcete-li použít rychlé části v aplikaci Outlook, stačí otevřít nový e-mail (nebo odpovědět na e-mail) a kliknout na kartu Vložit. Zobrazí se seznam vašich šablon uspořádaných podle kategorií. Jednoduše kliknete na blok obsahu, který chcete vložit do emailu – a je to.
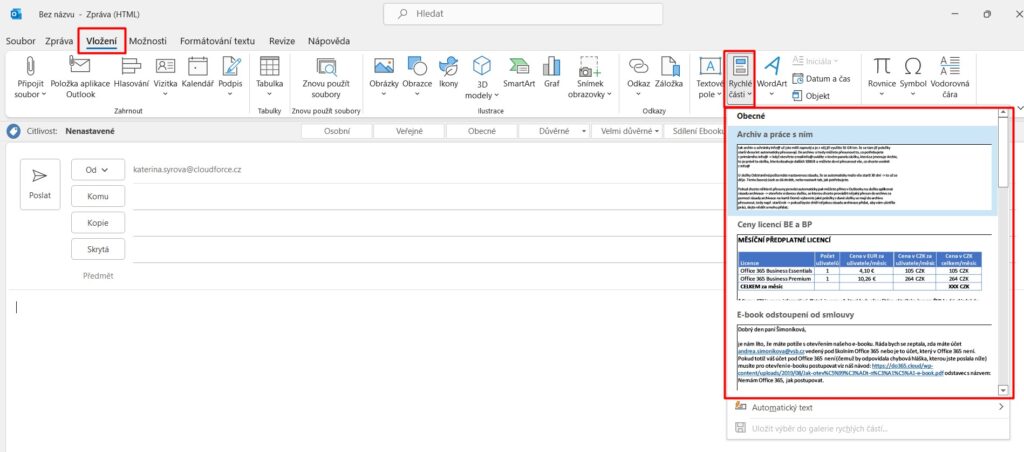
Sdílení šablon s kolegy
Šablony z Rychlých částí můžete sdílet se svými spolupracovníky. Rychlé části, které jste vytvořili v aplikaci Outlook, jsou uloženy lokálně ve vašem počítači v souboru NormalEmail.dotm. Tento soubor můžeme jednoduše zkopírovat do jiného počítače, do stejné složky.
Šablony se uloží do místního souboru .dotm, až po zavření aplikace Outlook. Je tedy třeba po vytvoření nové šablony zavřít Outlook, aby se šablona uložila.
Poté otevřete Průzkumníka souborů a přejděte na : AppData > Roaming > Mirosoft > Templates > NormalEmail.dotm
Tento soubor NormalEmail.dotm zkopírujte, uložte a např. pošlete nebo nasdílejte kolegům, kterým chcete své šablony předat. Ti si je jen musí vložit do stejné složky ve své počítači a tím se jim zobrazí v Rychlých částech v jejich Outlooku.
Tipy a triky
Pokud plánujete používat Rychlé části často doporučujeme si je přidat do panelu rychlého přístupu.
- Otevřete Nový e-mail
- Klikněte pravým tlačítkem myši na Rychlé části
- Zvolte Přidat na Panel nástrojů Rychlý přístup
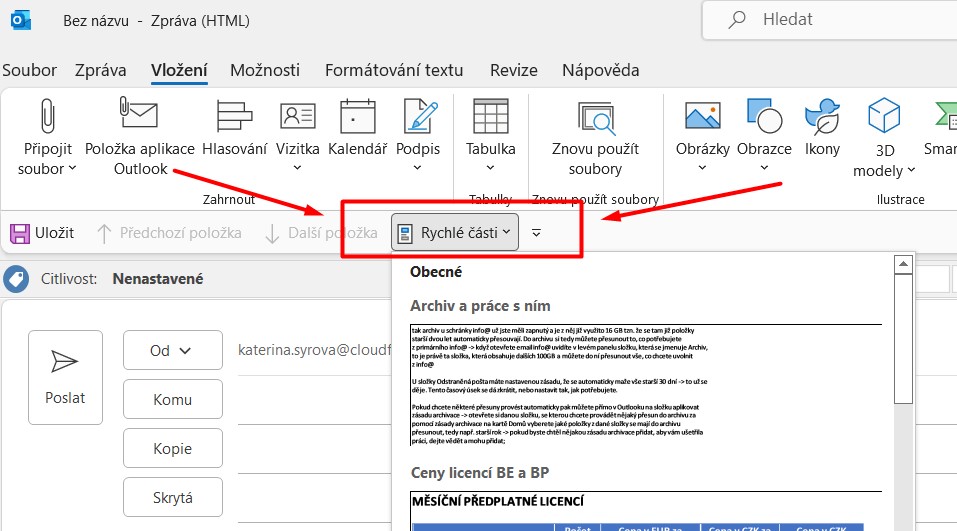
Shrnutí efektivnější práce v Outlooku
Funkce Rychlé části, která je součástí Outlooku desktop, je dle mého názoru, lepším způsobem vytváření šablon e-mailů, v případě, že Outlook online používáte jen občas. Podporuje všechny možnosti obsahu, můžete k nim snadno přistupovat a organizovat je, a dokonce je možné šablony sdílet se spolupracovníky.
Pokud však často přepínáte mezi aplikací Outlook Desktop a Outlook Online, může být lepší volbou doplněk My Templates, protože tímto způsobem jsou šablony mezi oběma aplikacemi synchronizovány. Jste však omezeni počtem šablon, které můžete vytvořit.
Pokud vás zajímá více tipů na práci v Outlooku podívejte se na naše videa na portále seduo.cz nebo nám napište a dohodněte si s námi individuální konzultace či školení.
“Ikona použitá v úvodním obrázku byla vytvořena freepik z www.flaticon.com“