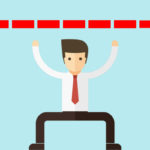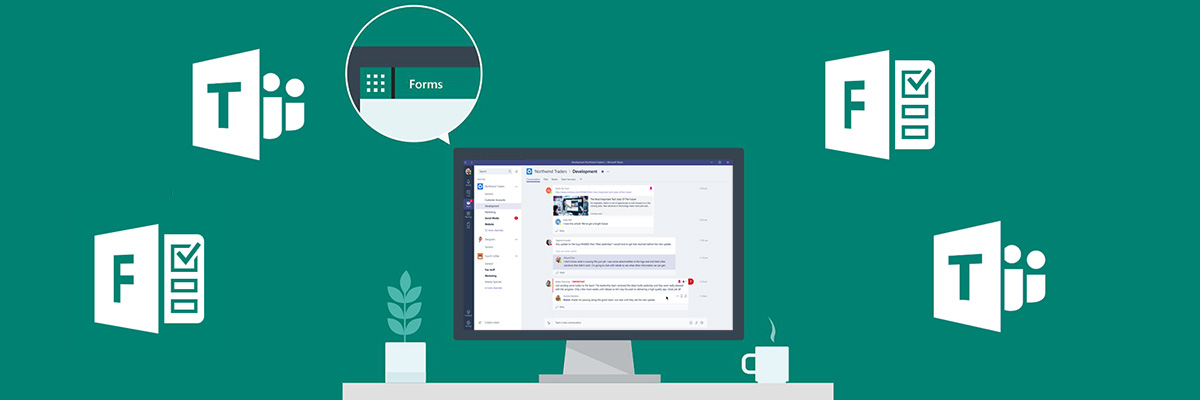
Rychlé hlasování Forms v MS Teams
Potřebujete rychle zjistit názor Vašich kolegů v týmu? Nechcete se prohrabovat ve slovních komentářích, ani nechcete tvořit složitý dotazník? Využijte nové rychlé hlasování Forms vytvořené během chvilky.
Aplikace Microsoft Forms umožňuje vytvářet dotazníky, formuláře a elektronické kvízy pro Vaše kolegy, externisty i zákazníky. Tyto dotazníky jsou propojené s Excelem, již dříve bylo možné spolupracovat na vytvoření dotazníků s kolegy v MS Teams.
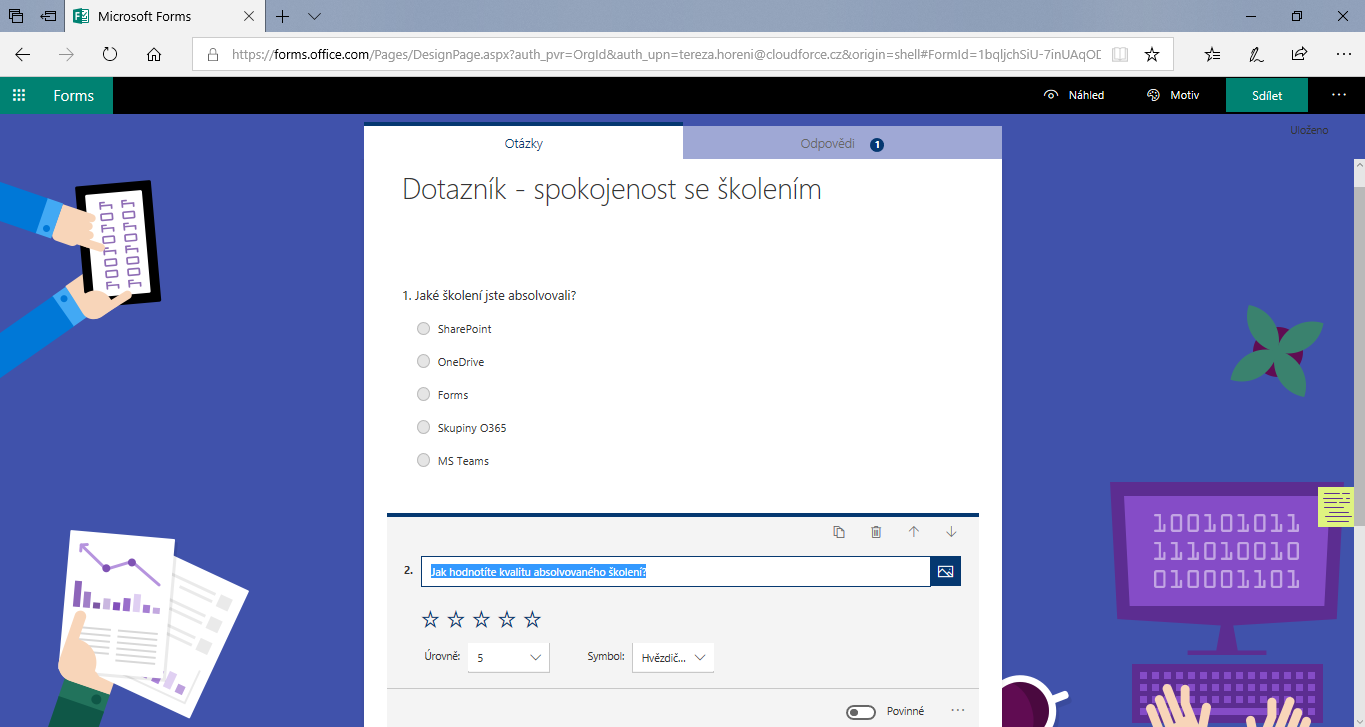
Microsoft nyní představil novou funkci, která umožňuje automatické vytváření hlasování přímo z Vaší zprávy v Teams. Snadno a rychle tak uspořádáte anketu ve Vašem týmu. Tuto funkci dřív umožňoval doplněk Polly. Ten se ale musel do týmu nejprve nainstalovat, a navíc to byl nástroj třetí strany. Proto přišel Microsoft s vlastním řešením.
V tomto článku se dozvíte, jak dotazníky vytvářet. Otestovali jsme pro Vás také způsob, jak si vytvořený dotazník zobrazit v aplikaci Forms.
Vytvoření rychlého hlasování
Vyberte si kanál, kam chcete hlasování vložit – reagovat na ně budou moct všichni členové týmu. Do nové zprávy začněte psát @forms. Už po prvních písmenech se Vám v návrzích objeví aplikace Forms. Kliknutím nebo Enterem ji vyberte.
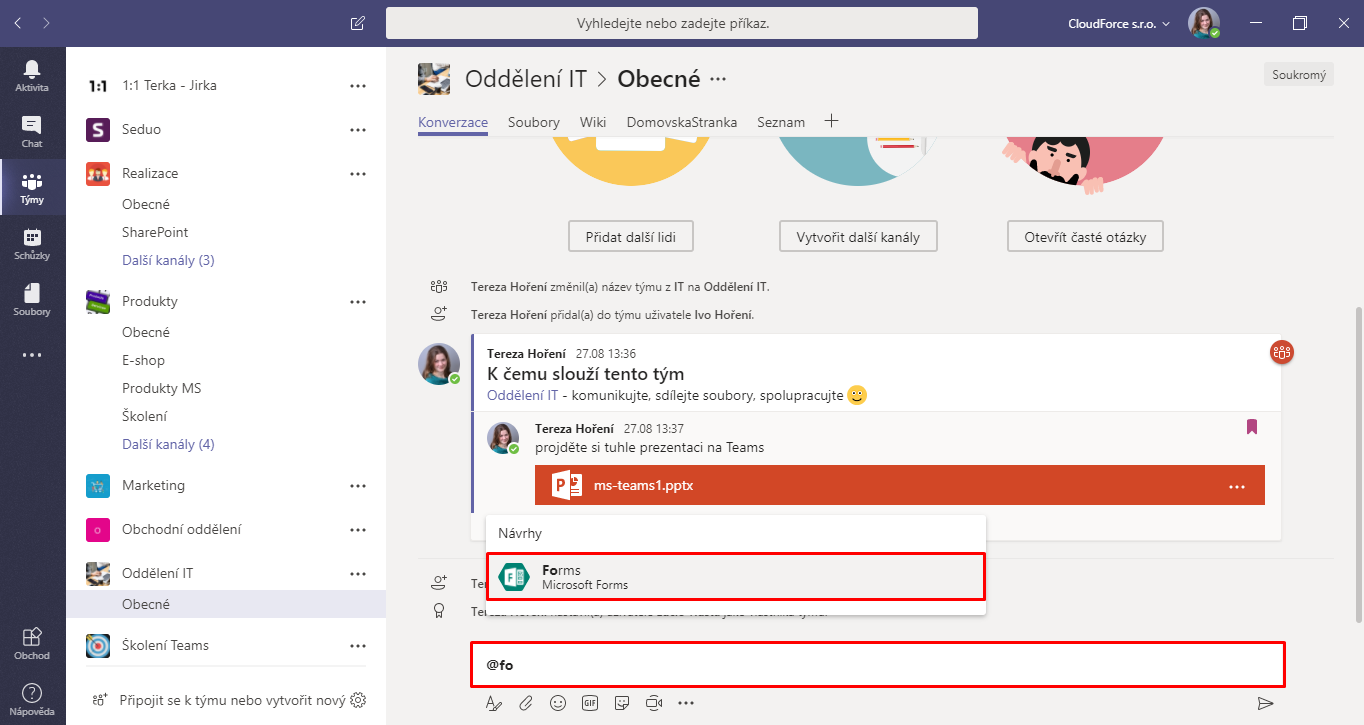
Zobrazí se nápověda, jak máte anketu vytvořit.

Za @forms napište otázku a poté možnosti odpovědi oddělené čárkami. Pak zprávu odešlete.

Ze zprávy se automaticky vytvoří anketa. Na možnosti může kdokoli z týmu kliknout a hlasovat. Každý může vybrat pouze jednu možnost a svůj hlas kdykoli dodatečně změnit.
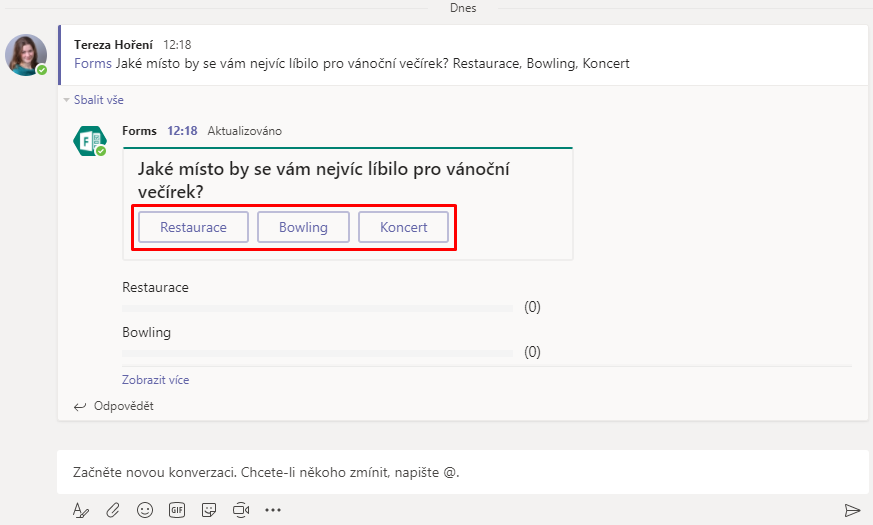
Jakmile někdo odpoví, hned uvidíte výsledky.
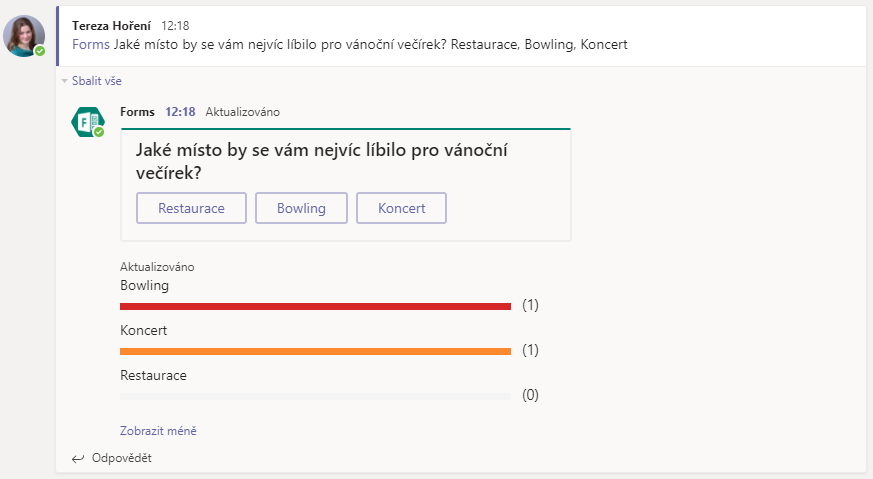
Vytvořené hlasování v aplikaci MS Forms
Pokud chcete, můžete si vytvořenou anketu zobrazit v aplikaci Microsoft Forms. Najdete ji v části Formuláře skupiny pod příslušnou skupinou.
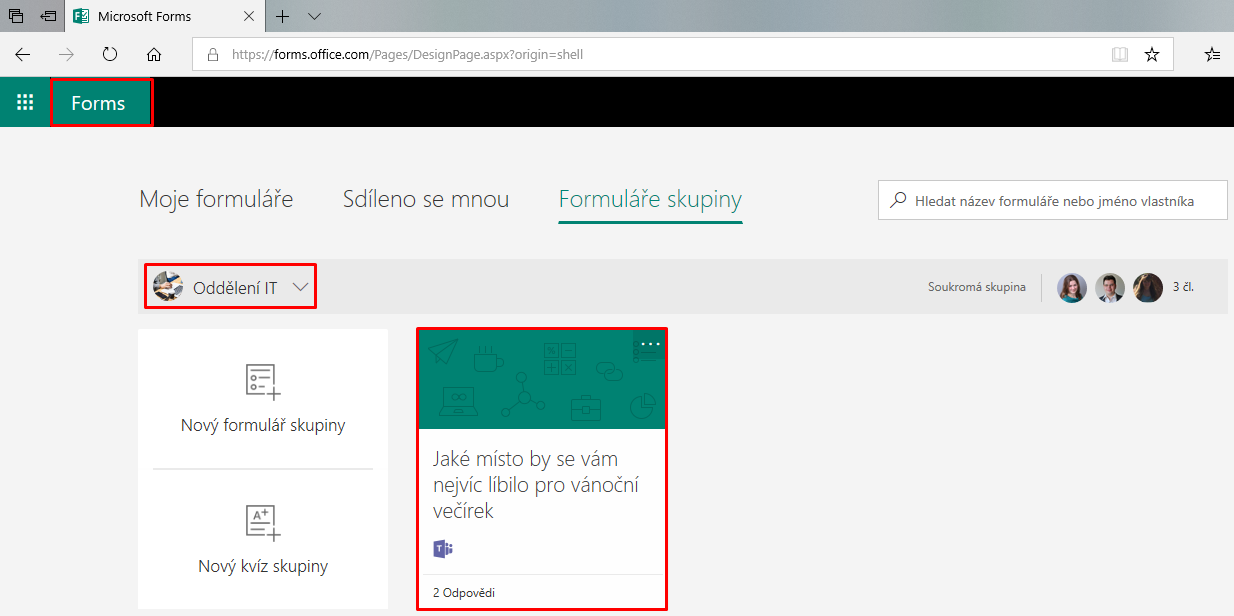
Formulář se po kliknutí otevře. Všimněte si, že se zde zobrazí informace o tom, že Tento formulář rychlého hlasování je určený jen pro čtení a nedá se upravit. Přesně tak formulář funguje – najdete tu jednu otázku s výběrem možností. Proč si tedy formulář v MS Forms zobrazovat? Máte k tomu dva důvody. Jednak můžete dotazník dále sdílet pomocí odkazu mezi kolegy, kteří nejsou členy týmu.
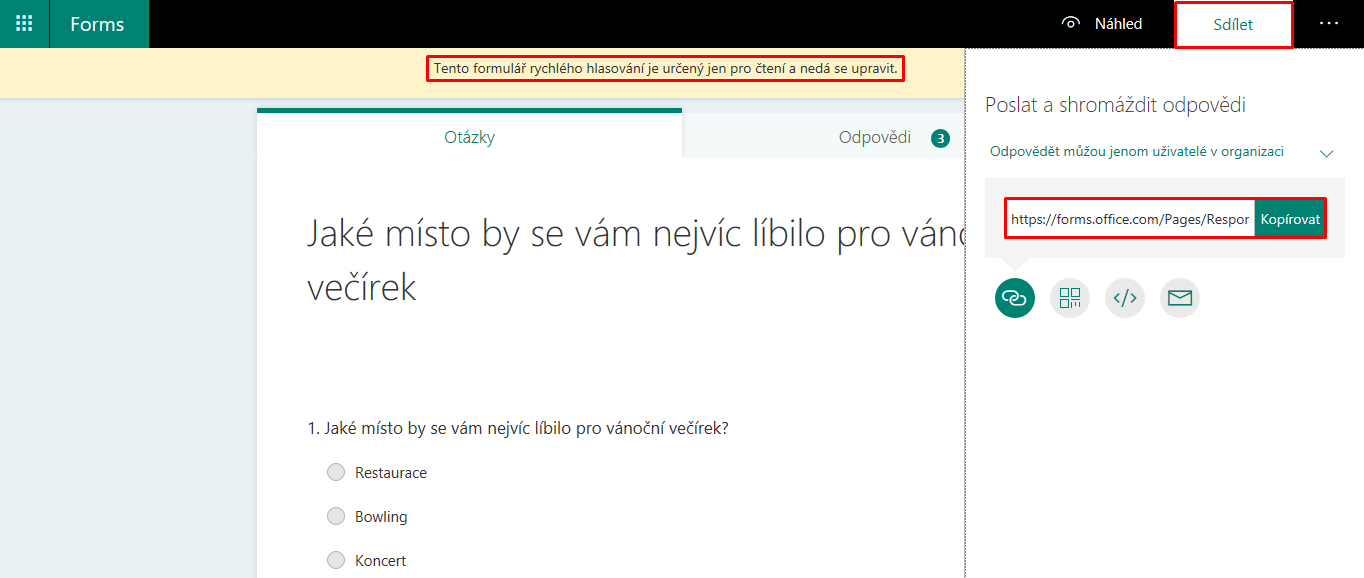
Dále se podívejte na záložku Odpovědi. Tady si můžete Zobrazit výsledky nebo je Otevřít v Excelu. V obou případech u výsledků najdete autora příslušné odpovědi. Graficky znázorněné tu vidíte také všechny výsledky.

Líbí se Vám tato funkce? Vyzkoušejte ji a dejte nám vědět, jak Vaši kolegové nové dotazníky uvítali.
Microsoft Teams umí mnoho dalších vychytaných věcí
Více se dozvíte v našem E-booku Seznamte se s MS Teams
Další informace získáte v našem kurzu Microsoft Teams 1: spolupracujte online pomocí chatu
A pokud potřebujete například firemní školení, pomoc se správným založením týmu, s pokročilejšími funkcemi MS Teams nebo tápete v jiné aplikaci Microsoft 365, jsme připraveni vám pomoct.