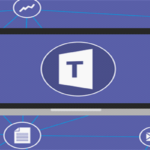Zápisy z porad v Microsoft 365 snadno a rychle
Často se vám stává, že dorazíte na poradu s notesem, cárem papíru, v lepším případě počítačem a někam si zapíšete poznámky, které pak marně hledáte? Nebo máte dokonce určeného zapisovatele, který poznámky z porady zapíše, někam vyvěsí, ale často pátráte, kam? Poznámky nemají správnou strukturu, těžko se k nim prokousáváte a nejsou vždy na stejném místě? Toto je problém mnoha firem a určitě nejste jediní, kdo zápisy z porad nemá ucelené, na jednom místě a s potřebnými informacemi.
Máme pro vás tip, jak na zápisy z porad v Microsoft 365. Málokdo ví, že přímo v Microsoft 365 je pro zápisy z porad a vlastně jakýchkoli schůzek velmi užitečná funkce. Najdete ji v poznámkového bloku OneNote. Jak tuto funkci uceleně používat tak, abyste byli efektivní?
Zápisy z porad z Outlooku do OneNote
Na poradu už se v technologicky moderních společnostech zve prostřednictvím elektronické schůzky, která se každému účastníkovi uloží do kalendáře. Pokud je organizátor důsledný, vyplní přímo do zaslané události i osnovu či jednotlivé body porady. Přidá ke schůzce potřebné přílohy. A pro ty, kteří se nemohou zúčastnit osobně, přiloží link do online schůzky, aby se mohli porady zúčastnit alespoň vzdáleně. Pozvánka na takovou poradu pak vypadá takto:
Pokud máte v kalendáři v Outlooku takto naplánovanou schůzku a chcete si z této schůzky pořídit zápis, ať už pro sebe nebo pro všechny účastníky, stačí si schůzku rozkliknout. Poté v horní liště kliknout na OneNote ikonu “Poznámky ze schůzky”:

Poté zvolíte, zda chcete schůzku psát do OneNote, který budete sdílet s ostatními. Nebo si poznámky budete psát do některého z vlastních Poznámkových bloků. Jakmile vyberete příslušný blok a list, na který chcete zapisovat, vygeneruje se vám automaticky hlavička daného zápisu včetně všech informací, které k události náleží:
Pod nadpisem poznámky, pak máte prostor na samotný zápis z porady. Dle toho, zda poznámky děláte jen pro sebe nebo pro celý tým, pak můžete OneNote blok s ostatními sdílet. Aby OneNote blok našli snadno vždy všichni, kteří k němu mají mít přístup není nic jednoduššího, než ho vložit do příslušného týmu MS Teams.
Pokud chcete k poznámkovému bloku přistupovat prostřednictvím OneNote, najdete jej po otevření programu OneNote mezi svými Poznámkovými bloky.


Pokud zde daný poznámkový blok nevidíte, pak si jej otevřete přes Soubor -> Otevřít a najděte Poznámkový blok v místě kam jste ho vy nebo jeho autor uložili (ve OneDrive, SharePointu online nebo ve vašem počítači).
Z OneNote do MS Teams
Mít vše po ruce ihned k dohledání a k dispozici bez velkého tápání. Vědět, kde je co uložené a kam co kolegové zařadili je ve firmách mnohdy velký oříšek. Co člověk, to jiný názor na způsob organizace dokumentů a souborů. Nastolit v tom pořádek, chce mnohdy opravdu pevnou vůli a odborný mikromanagement. S MS Teams je to mnohem snazší. Zmiňované zápisy z porad zde najde každý. Má je ihned po ruce a kontrola zadané a naplánované práce je tak mnohem snazší.
Díky záložkám v jednotlivých týmech si ve všem můžete udělat pořádek velice snadno. Modelovým příkladem je náš tým vedení, v něm máme přidanou kartu “Porady vedení”. V té každý najde poznámkový blok, do kterého jsou vždy zapisovány porady. Každý tak ví, kde daný zápis hledat, vše je uceleně na jednom místě a k danému bloku je snadné, díky skupině v MS Teams, řídit přístup.
Jedná se o tři snadné kroky:
- správné sestavení události
- využití funkce Poznámky ze schůzky
- připnutí karty Poznámkového bloku do MS Teams
A vaše zápisy z porad budou vypadat profesionálně, budou dostupné snadno, rychle a všem, kteří se k nim potřebují dostat. Vše budete mít centrálně přístupné z MS Teams.
Pokud si chcete dělat své osobní zápisky z porady, pište si je do svého osobního poznámkového bloku a využívejte je stejně.
Díky znalosti této funkcionality ušetříte mnoho času, vše budete mít zaznamenané a už nebudete muset potřebné informace lovit na všech možných i nemožných místech.
Pokud vás zajímá více o MS Teams, přečtěte si naše další články na tomto webu nebo v našem e-shopu DO365, kde také najdete mnoho e-booků na toto téma:
 Podívejte se na náš e-shop, kde najdete mnoho dalších novinek a zajímavých produktů, které vám pomohou používat Microsoft 365 na plno.
Podívejte se na náš e-shop, kde najdete mnoho dalších novinek a zajímavých produktů, které vám pomohou používat Microsoft 365 na plno.